Step by Step Guide for GnuCash business accounting software
GnuCash is one of the best performing accounting software. It offers several comprehensive features and opportunities for business owners to improve their business structures. You will need some sort of learning and experience to work with GnuCash in an efficient and effective manner.
GnuCash Account Features
An essential thing one should keep in mind while opting for the Business Features of GnuCash as you need some business-related accounts setup (Accounts Receivable/Accounts Payable). The smoothest method to do this is to prepare a new file and add Business Accounts along with the Common Accounts.
To get your invoice, you can use the various instructions:
In case you want GnuCash to facilitate taxes properly, then you must take the first step to set up the proper tax tables for your country.
- Choose Business-Tax Table Editor.
- Prepare a new tax table and assign the proper tax amounts.
Customer
- Choose Business> Customer> New Customer
- Type details as per the requirement of the empty fields.
- Then, you can choose an optional tax table.
- Tap OK.
For your project, you can assign a job.
- Choose Business> Customer > Assign a Job.
- Type the required details
- Note: in 2.2.x, the “Select” button is available to type a customer; the text field is not editable.
- Tap OK.
Now you can prepare for a job.
- Choose> Customer> New Invoice.
- Type the customer and job and set the other fields to your likings.
- Click OK
- The invoice entry tab should appear now as another tab in the main window.
- Type all the lines you want to display on your in the main window. The entry technique is similar to the conventional GnuCash register. You can type different things here, like your work, the items you sell to the customer, and additional charges like freight and insurance.
- You should know that GnuCash will figure out the taxes and totals them simultaneously. You find them in the bottom portion of the window.
In case the invoice entries are acceptable, you can post them by doing the following:
- Choose Edit> Post Invoice.
- Select a post date and click OK.
It’s done, and now you can take a print of your invoice:
You can use any of these.
- Reports > Business > Easy Invoice.
- Reports > Business > Fancy Invoice.
- Report > Business > Printable Invoice.
- Select any of the three reports given in the previous step.
- It will redirect you to an empty window. Tap on the options button to configure your report.
- The essential detail is the invoice number, which you have to choose.
- Besides all this, you can customize the layout of your invoice by varying the other options.
- As soon it completes, click on the OK option, and the invoice will appear on the screen. You can make your choice to print it from there.
Data exploration and visualization with third-party software
There are various third-party softwares available like Excel, Tableau, and Qlik Sense to explore and visualize GnuCash data via an ODBC connection as long as you save your data in SQLite format.
Here are the steps for Qlik Sence in Windows 10. In case you want to visualize GnuCash transaction details with no need to prepare templates and compile stuff, I opted for QlikSense as it is a free personal edition download. The instructions to use are as follows:
Launch the browser on your computer.
Download and Install the SQlite3 drivers.
Then, convert your GnuCash data to an SQLite file.
After that, configure the ODBC providers in your operating system to point to the Gnucash export.
- Open Control Panel >> Administrative Tools >> Data sources (ODBC)
- Tap the System DSN, then tap the Add button.
- Choose SQlite3 ODBC Driver, and then tap on Create.
- Give a name for the connection.
- Under Database Name, Tap on Browse and choose the file you have taken from GnuCash.
- Tap OK, and again you will have to tap OK to close the previous dialog box.
Launch the QlikSense, make a new application, load data via ODBC, choose System DNS and the source you structured earlier.
In the Data Editor program, open or create a section and type some SQL. It is the trickiest part.
The outcomes of the queries are automatically connected via columns of the same name; revisit your application overview and try to edit a sheet again. The charts and tables you add will stay tied to one another automatically.
Source :- GnuCash business accounting software


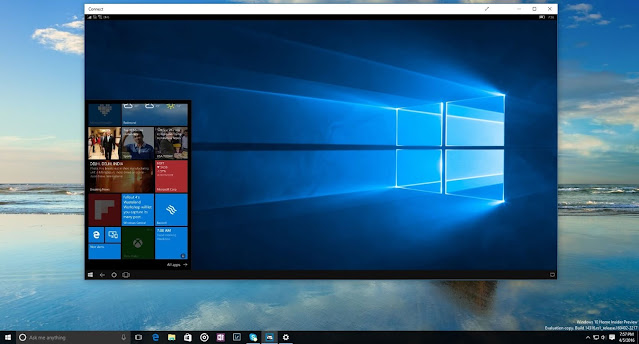

Comments
Post a Comment