McAfee Software error on Windows: Incomplete Installation On Windows
Follow the instructions in Solution 1 to resolve this problem. In case you are still encountering the same issue after completion of these steps, Try the instructions in Solution 2.
Solution 1
Ensure that your PC meets these Prerequisites:
1. You can check whether your PC meets the minimum requirements by comparing the configuration of your PC with the requirements given in these tables:
| For Windows | |
| Operating Systems | Windows 10 (32-bit and 64-bit), Windows 8.1 (32-bit and 64-bit), Windows 8 (32-bit and 64-bit), Windows 10 (32-bit and 64-bit), |
| Processor | Pentium compatible processors with SSE2 support |
| Available hard drive space | ~ 500 MB |
| Internet connection: | High-speed internet connection recommended |
| Web browsers | Internet Explorer 9, Firefox, Chrome |
| Supported email programs | POP3, MAPI, and Web supported |
| Supported Instant Messaging programs | Multiple products supported |
| Antispam toolbar | Windows Mail, Thunderbird 5.0+ |
| For Mac | |
| Operating systems | macOS 11 (Big Sur), macOS 10.15 (Catalina), macOS 10.14 (Mojave), macOS 10.13 (High Sierra), macOS 10.12 (Sierra), Mac OS X 10.11, Mac OS X 10.10 |
| Processor | Apple computers with Intel processor |
| Available hard drive space | ~ 300 MB |
| Internet connection: | High-speed internet connection recommended |
| Web browsers | Apple Safari |
| For Linux | |
| Operating systems | Ubuntu 20.4, Ubuntu 18.04, Ubuntu 16.04 (32-bit & 64-bit) |
| Processor | Atom processor |
| Available hard drive space | ~ 500 MB |
| Memory | 1-GB RAM or higher Integrated video memory |
| Internet connection | High-speed internet connection recommended |
In case your PC is running Windows 10.x or 8.x, please follow these instructions:
Install and run the McAfee Software Install Helper on Windows 10.x or 8.x
- Visit McAfee homepage.
- Download and run the McAfee Software Install tool.
- Enter your registered email id and password, and then tap Login.
(Note: In case you forget your password, tap the cursor on Forget Password? And then follow the on-screen instructions to set a new password.)
- Tap the cursor over Start, Accept the License Agreement after reading it thoroughly, and follow the on-screen instructions. Your installed McAfee software might be uninstalled or reinstalled to fix the problem. So, the tool might take about 10-15 minutes to complete.
As soon as the McAfee Software Install Helper tool completes, Your problem is fixed now.
(Note: In case you have still encountered an issue after running the tool: Follow the instructions below to enable the Administrator account, rerun the Install Helper tool, then follow the instructions given below to disable the Administrator account.)
In case your PC is running the McAfee Software Install Helper on Windows 10.x, Or 8.x
- Visit McAfee.
- Download and Run McAfee Software Install tool.
- Enter your registered email id and password, and then tap the cursor on Login.
(Note: In case you are unable to remember your password, then tap Forget Password?
and follow the on-screen instructions to reset the password.)
- Tap the cursor Start, accept the License Agreement, and follow the on-screen instructions. You installed McAfee software that might be uninstalled and reinstalled for the resolution of the problem. The tool can take at least 15 minutes to complete.
(Note: In case you are still having a problem after running the tool: follow the instructions given below to enable the Administrator account. Run the Install Install helper tool again. Then follow the instructions below to disable the Administrator account.)
In case your PC is running Windows 7.x, Vista, or XP, follow the various steps in order:
Step 1: Temporarily enable the Administrator account
You can encounter failure during installation as the Windows account that you log in with lacks permissions. Follow these instructions to enable the built-in Administrator account temporarily:
Enter a command prompt as Administrator.
- Tap the cursor over Start, and in the Search Tab, cmd.exe.
- In the search results, tap the cursor over the Command Prompt and click Run as administrator.
- When you got the on-screen instructions, enter the following command and tap Enter.
- Close the on-screen instructions command.
- Tap the Ctrl+ Alt+Del keys together.
- Tap Log out to log off from windows.
- On the sign-in page, tap the cursor over the Administrator account and log in. The log-in process might take longer than usual for completion.
Here is something important for you.
- Each time you perform this procedure, download the latest copy of MCPR ahead of each use. It ensures that you have the updated version and which is compatible with all the latest McAfee products.
- MCPR clears the components that are essential while executing the reinstall process. It was not created to clear all the components.
- Restarting the computer is important for the completion.
Ahead of starting the Run, you must:
- Bookmark or favorite every important blog is a way by which you can see and use them again with ease.
- Save all the launched files.
- Get out of all programs and windows.
Step 2: (A) Install and run the support tools on Windows 7, Vista, or XP.
- Launch the browser on your computer.
- Then, Download the MCPR tool by visiting McAfee.
- Tap the cursor twice over MCPR.exe.
- In case you get a security warning:
Tap the cursor over Yes, Continue, or Run (relies on your version of Windows):
Step 2: (B) Run the McAfee Pre-install tool
The Pre-Install Tool creates your computer for McAfee software installation. To know about how to download and run the Pre-Install Tool, follow the various instructions given below:
- Open the browser on your computer.
- Go to McAfee.
- Then, Download the Pre-Install Tool.
(Note: locate the file to an easy location, such as your desktop.)
- Tap the cursor twice on the Pre-Install_Tool.exe file, and follow the on-screen instructions.
- Read the warning alert thoroughly, and then Tap OK to agree to the changes.
- After the Preinstall Tool completes:
- Tap OK.
- Tap the cursor over Close.
- Restart your PC to complete the process.
Step 3: Disable the Admin account
- Use the command Ctrl+Alt+Del.
- Tap Log out or Sign out to log off from the Admin account.
- Log in with your regular email account.
- Launch a command window of on-screen instructions as Admin:
- Tap the cursor over the Start button, and in the Search, tab type the code cmd.exe.
- In the search results, tap the cursor on Command Prompt, and tap on Run as administrator.
- At the instruction pop-up, enter the following command and tap the Enter:
net user administrator /active:no
- Get out of the command window of on-screen instructions.
Now, you have successfully disabled the structured Admin account. After restarting the computer, make an attempt to install the software again.
Solution 2
In case you are still encountering any issue while installing the McAfee product on your PC even after following the instructions given above, inspect your PC for malware and cyber threats with the help of these McAfee tools or services:
GetSusp: McAfee GetSusp is an efficient tool that helps you in suspecting that your computer is experiencing malware attacks. GetSusp offers you the best method to isolate suspicious malware.
McAfee Stinger: Stinger is a comprehensive utility service from McAfee Laboratories for the detection and removal of particular viruses.
In case you cannot erase any risks detected by the tools like GetSusp, reach out to us. Our security professionals can remotely access your PC and eliminate viruses, spyware, and other cyber threats when you use it.
Source:- McAfee Software error on Windows


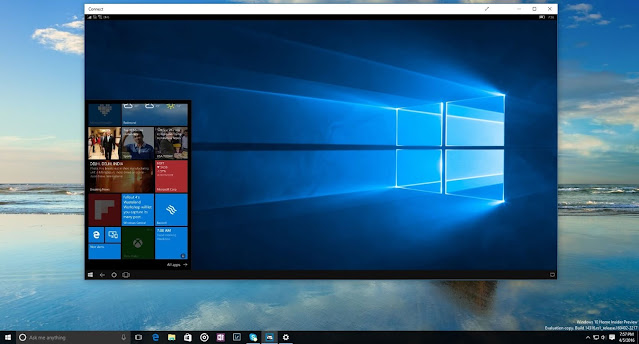

Comments
Post a Comment