Learn How to export reports, lists, and other data from QuickBooks Online
QuickBooks being on the best performing accounting software worldwide. This successful run of the QuickBooks platform over the web is because of Intuit’s comprehensive development and marketing strategies. QuickBooks has an extensive range of products to serve you to the fullest.
QuickBooks and its outstanding products have made a massive impact on the web audience. However, there are still many faults it has to clear stay impressive between its best competitor productivity software. Here this guide will help you learn the easiest way to export your QuickBooks Online reports and lists. It means that you can download the data you have typed in your file to a local hard drive.
Export Your Reports And Lists
To export various reports and lists into discrete Excel files in a single process in a zip format. Here are the detailed instructions to export your data report or list:
- Choose the Settings and then Export Data.
- Open the Reports tab to set the date range.
- Sum up or erase items from the Reports and Lists tabs by hovering the slider.
- Then, choose the Export to Excel option.
You’ll see the on-screen instructions with a guarantee that data will be exported.
In case you need to export a different report, Use the following steps to export the reports from the accept; here are the steps to export reports from Quickbooks Online to Excel in case you want to use your files away from the QuickBooks.
Steps to export reports from Quickbooks Online to Excel:
- Choose the Reports option.
- Try to find and choose the report you want to export.
- Navigate to the top of the report, choose the Export icon. Then, choose Export to Excel.
- Please save the file somewhere you can search for it with ease, like your Downloads folder or your desktop.
(Tip: In case there is any data missing you forget while opening the report in Excel, the file’s in the protected view. In Excel, you’ll need to choose to Enable Editing to view the full report.)
Export non-posting transactions and attachments
The files you will export include the data from posting transactions such as invoices, receipts, bills, etc., balances. Here’s how you can export non-posting information, which reports and lists haven’t included.
Estimates
- Hover the cursor over the left-side menu to choose Sales (or Invoicing) then All Sales.
- Open the All Sales section, choose the Filter.
- Under Type, select Estimates.
- Adjust your date range and several other filters you require, then Apply.
- Choose Export to Excel.
Purchase Orders
- Hover the cursor over the left-side menu to choose Expenses.
- Choose the Filter.
- Under Type, select Purchase Order.
- Adjust the date range and several Filter you need, then Apply.
- Choose the Export to Excel icon.
Customers Statements
- Hover the cursor over the left side menu to choose Sales(or Invoicing) then All Sales.
- Choose the Filter.
- Under Type, select Statements.
- Adjust the date range and different kind of filters you require, then choose Apply.
- Choose the Export to Excel icon.
Attachments
- Choose the Settings icon from the toolbar.
- Under Lists, choose Attachments.
- When you get redirected to the page, choose the attachments you want to export.
- Choose the Batch Actions, and after that, tap on Export.
(Note: All your attachments will be exported in a zip format.)
Recurring Templates
- Choose Reports from the menu on the left-hand side.
- Look out for the Recurring Template List report.
- Choose the Export icon.
Chart of Accounts
- Hover the cursor over the left-side menu to choose Reports.
- Look out for the Account List.
- Choose the Export icon, then choose Export to Excel.
Products And Services
- Look at the menu on the left side menu, choose Sales and afterward tap over Product and Services.
- Choose the More dropdown error, then choose Run Report.
- Choose the Export to Excel icon.
Source :- How to export reports, lists, and other data from QuickBooks Online
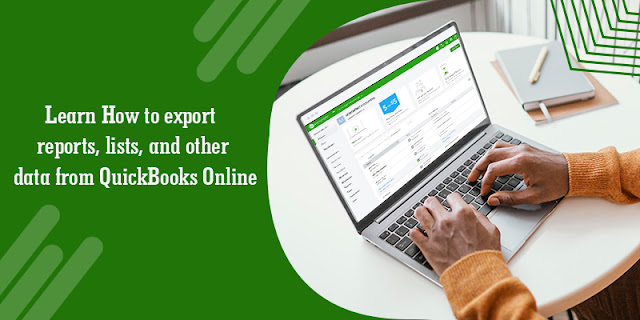

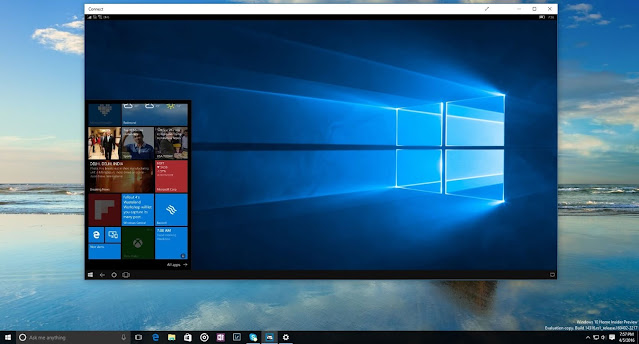

Comments
Post a Comment