How to troubleshoot McAfee download or installation issues
There are various types of issues you can encounter while downloading or installing McAfee on your devices:
1. If your encounter any issue while downloading the McAfee on your device
- Error: Download cannot continue - No or unstable internet connection
This error shows a network issue. A network issue brings about failures or disconnections or downloads failure for your product.
In case you have seen such an error, follow the below steps to resolve this issue right away:
- You have to wait for some moments before initiating the resolution.
- Try once again to check if it was just one time error.
- In case you are still having any issues, then follow these steps to overcome such issues:
Step 1: Check your internet connection
- In case you observed any alerts, check if the internet connection you are using on your PC is stable or not. It is really easy to check it by opening different websites one by one.
Step 2: In case your Internet connection is OK, but you are still observing error messages
Follow the below-given steps to resolve the issue:
- Eliminate the third-party incompatible apps and programs
- To eliminate any third-party firewalls or security software applications on your computer. Follow the below steps to resolve:
- Expand the suitable section to get a sorted list of incompatible applications.
- Eliminate any of the incompatible applications that are installed.
- Restart your PC or Mac.
- Make an attempt to install or run your McAfee software once again.
- Next, you have to download and run the Pre-install Tool.
- Tap the cursor twice over the Pre-Install_Tool.exe file, and use the on-screen instructions.
- Read the warning alerts thoroughly, and then choose OK to agree with the changes.
As soon the Preinstall Tool completes:
- Tap the cursor over OK.
- Then, click on the Close option.
- After waiting for a moment, restart your computer.
- Again attempt to install your McAfee Windows security product; in case your issues aren’t resolved yet, see the next step to erase temporary internet files and cookies.
Erase the temporary internet files and cookies
- Temporary internet files can bring problems to your device. Try erasing such files and your browser history frequently:
- Choose the Internet Options.
- Hover the cursor over Browing History and then Tap it on the Delete icon.
- Choose only Temporary Internet Files and Cookies, then hit off the Delete icon again.
- Make an attempt to install your McAfee Windows security product again. In case you still have an issue,
Notes: In case you use a browser other than Internet Explorer, follow the instructions for that browser to erase the temporary files.
For example, in case you use Chrome as an alternative, here are the steps to clear temporary files on Chrome.
- On your PC, launch Chrome.
- You can look at the top right, click More with three dots.
- Tap the cursor over the More tools option and then Clear browsing data.
- You can then search for the options at the top of the interface and select a time range. To erase everything, choose All time.
- Next to "Cookies and other site data" and "Cached images and files," check the boxes.
- Double Tap the cursor over the Clear data button.
Modify the Internet Explorer settings.
Change the comprehensive Internet Settings in Internet Explorer.
- Launch the Internet Explorer and click the Tools menu.
- Choose the Internet Settings.
- Then, choose the Advanced tab.
- Click Restore advanced settings; otherwise, you will have to follow the below-given steps:
Don’t choose the following:
- Use SSL 2.0
- Use SSL 3.0
Choose the following:
- Use TLS 1.0
- Use TLS 1.1 (if it exists)
- Use TLS 1.2 (if it exists)
- Check for server certificate revocation
- Restart your PC or Mac,
- Make an attempt to install your McAfee Windows security product again. In case you are still having an issue, then contact Technical Support for your help.
Error: Not able to continue the installation-Error 0
This error came into the frame when the McAfee installer became unable to download a file required to complete the installation. To resolve the problem, please follow these instructions:
- Please wait for a few moments.
- Make an attempt to download it again.
- In case you are still encountering any issue:
- Then, there are several ways to resolve your issue.
- Retry the installation: Normally, making frequent attempts to install can resolve the issues, and your product gets installed successfully. In case you encounter failures during install attempts, use one of these two steps:
- You can take help from our Virtual Assistant, which takes you through the easy steps of the process.
- Another easy way to get a quick resolution is by following the manual steps.
- Run the Support Applications
Install and run the McAfee Software Install Helper on Windows 10 & 8
- Download the McAfee Software Install tool and then run the tool right away.
- Enter your registered email id and password, and then choose Login.
- Tap the cursor on Start, read the License Agreements, and follow the on-screen guidance. Your installed McAfee software might be uninstalled and reinstalled to resolve the problems. So, the tool can take up to 15 minutes to complete.
When the McAfee Software Install Helper tool completes, your problem is now solved.Install and run the support tools on Windows 7, XP, or Vista
Step 1: Run McAfee Consumer Product removal tool
IMPORTANT:
You should download a new copy of MCPR every time, whenever you need it.
- Download the installation package
- Resolve DNS issues
Download takes too long to complete
In case your McAfee product is taking a long time to complete the download :
Wait for few moments.
Make an attempt to download again.
In case you still fail to download:
- Change your browser or the site from you were downloading the McAfee Product.
- In case other browsers are also slow then, Restart your PC.
If you are still dealing with the issues, then immediately contact Technical Support
2. McAfee Install Falls With An Error
Error; Installation Incomplete
In case you encounter this error, follow the given steps:
Install and run the McAfee software install Helper on Windows 10.x, or 8.x
- Open your browser.
- Download and run the McAfee Software Install tool.
- Enter your email id and password, and then click Sign In.
- Tap the cursor over Start, accept the License Agreement and use the on-screen instructions. Your installed McAfee Software might be uninstalled and reinstalled for the resolution of the issue. So, the tool might need about 15 minutes or more to complete the setup.
When the McAfee Software Install Helper tool completes, your issue is resolved.
In case your PC runs Windows 7.x, Vista, or XP, follow the below instructions orderly:
Step 1: Temporarily upgrade the Administrator account
It is possible that you failed while installing because the account you were using lacks permissions. You can use the detailed instructions to enable the built-in Administrator account temporarily. Then log in and make an attempt for installation with that account:
Launch a command prompt as Admin.
- Hit Start, and in the search, tab type cmd.exe.
- Hover the cursor over the search results and tap on the Command Prompt, and tap Run as administrator.
- At the prompt, type the following command and press Enter: net user administrator /active: yes.
- Close the command prompt.
- Use the command Ctrl+Alt+Del.
- Choose Log out or sign out.
- You will find the sign-in option over the screen, tap the cursor over the Administrator account and sign in. The process may take a longer time to complete.
Step 2: Install and run the support tools on Windows 7, Vista, or XP.
1. Open the browser on your Windows 7, Vista, or XP PC.
2. Search, find and download the MCPR tool.
3. Tap the cursor twice over the MCPR.exe.
4. In case you get a security warning:
Tap the cursor on Yes, Continue, or Run (depending on your version of Windows)
5. At McAfee Software Removal Interface,
a. Tap the Next option.
b. Tap the Agree button to accept the End User License Agreement.
6. At the Security Validation display:
a. Enter the characters exactly as they appeared on your device’s display; validation is case-sensitive.
b. Tap on Next. This step avoids the accidental use of MCPR.
Step 3: Disable the Administration account
1. Use the command by pressing Ctrl+Alt+Del together.
2. Tap on the Sign out to log off from the Admin account.
3. Log in with your own account.
4. Open a command prompt as Administrator.
a. Click Start, and in the search option, type cmd.exe.
b. In the search outcomes, right-click the Command Prompt and hit Run as administrator.
5. At the prompt, type the below-given command and tap the Run as administrator.
6. Close the command prompt.
- The built-in Administrator account is now disabled. Now, restart your PC to try the installation again.
Error code: 12001, 12156, or 12152
These errors specify the general network issues. These issues cause disconnection and failures during the installs you perform on your device.
If you encounter any such errors, follow these steps:
- Before initiating the process, you will have to wait for few moments.
- Try to download the product once again.
- In case you find the download fail:
- You should try opening other websites like Google.com, yahoo.com, etc., to check if these sites are also responding slowly.
- In case other websites are opening at a slow rate then, use these steps to overcome this issue:
- Shut down your computer.
- Disconnect your network router.
- Wait for a moment, and then connect your router again.
- Then, turn on your computer.
- Make an attempt to download the McAfee Product again.
- If you are still having the issue, contact Technical Support.
Error: The product you want to install doesn’t work on this device. Try again from the other device.
This type of error occurs when you try to install your McAfee protection on a PC with an unsupported operating system.
In case you encounter such an error, follow these steps:
1. Check the minimum system requirements from the below-given tables.
For Windows | |
Operating Systems | Windows 10 (32-bit and 64-bit), Windows 8.1 (32-bit and 64-bit), Windows 8 (32-bit and 64-bit), Windows 10 (32-bit and 64-bit), |
Processor | Pentium compatible processors with SSE2 support
|
Available hard drive space | ~ 500 MB |
Internet connection: | High-speed internet connection recommended
|
Web browsers | Internet Explorer 9, Firefox, Chrome
|
Supported email programs | POP3, MAPI, and Web supported |
Supported Instant Messaging programs | Multiple products supported |
Antispam toolbar | Windows Mail, Thunderbird 5.0+ |
For Mac | |
Operating systems | macOS 11 (Big Sur), macOS 10.15 (Catalina), macOS 10.14 (Mojave), macOS 10.13 (High Sierra), macOS 10.12 (Sierra), Mac OS X 10.11, Mac OS X 10.10
|
Processor | Apple computers with Intel processor |
Available hard drive space | ~ 300 MB |
Internet connection: | High-speed internet connection recommended |
Web browsers | Apple Safari |
For Linux | |
Operating systems | Ubuntu 20.4, Ubuntu 18.04, Ubuntu 16.04 (32-bit & 64-bit) |
Processor | Atom processor |
Available hard drive space | ~ 500 MB |
Memory | 1-GB RAM or higher Integrated video memory |
Internet connection | High-speed internet connection recommended |
2. In case your operating system doesn’t support the McAfee Product to be installed
a. Upgrade to a supported operating system.
b. Try to install that McAfee Product once again.
3. In case your operating system is a compatible one then,
a. Give installation another go after some time.
b. In case the failure occurs while carrying out the install with the same warning alerts, contact Technical Support.
Error: Invalid Serial Number
You might look at this error in case you have entered the incorrect serial number or whether the installer is unable to contact the McAfee website.
- In case you look at this error, follow the easy instructions to resolve the issue:
- You should wait for a while before starting the process.
- Press F-5 to refresh the webpage or close and reopen the internet browser.
- Be careful while typing the serial no.
- In case you are encountering the same issue, contact McAfee Support.
What to do In case you are still having an issue causing failure while installation and downloading.
In case the above information isn’t enough to help, you may require McAfee Support tools. To fix the download or installation problems, select one of the following based on your operating system:
- Download and run the McAfee Software Install tool.
- Enter your registered email id and password, and then hit Sign In.
- Tap the cursor over Start, accept the License Agreement, and follow the on-screen instructions. You can repeat the process of uninstalling and reinstalling the software to resolve the problem. So, the tool can take the right time to complete the process.
When the McAfee Software Install Helper tool completes, your problem is resolved.
Source :- McAfee download or installation issues
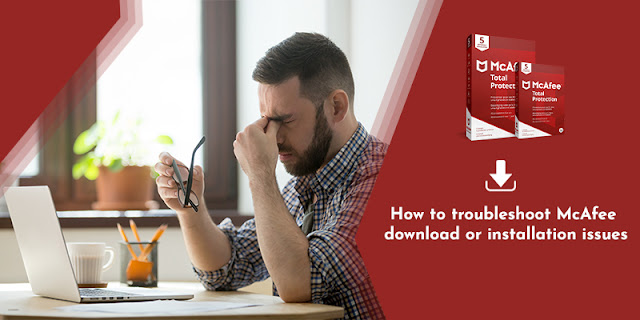


Comments
Post a Comment